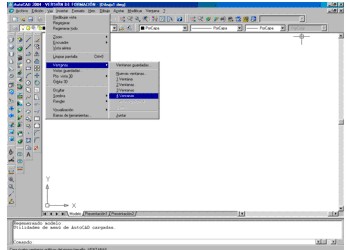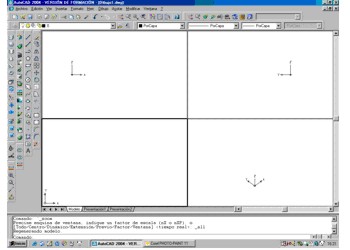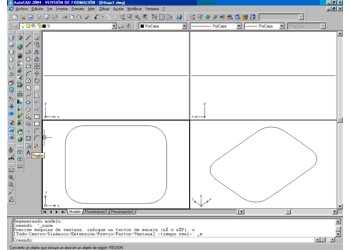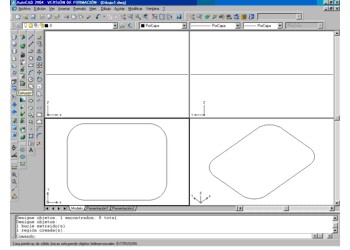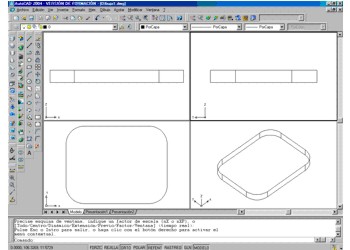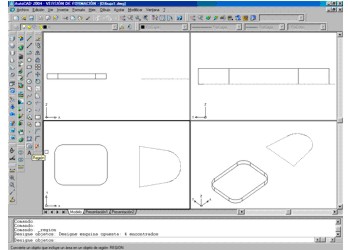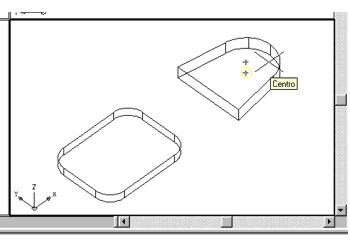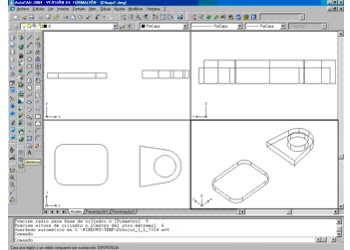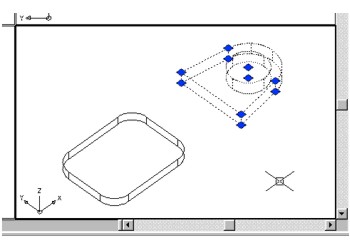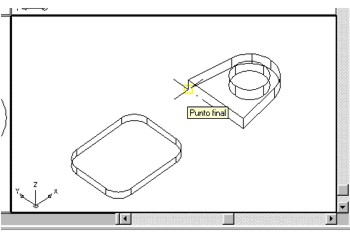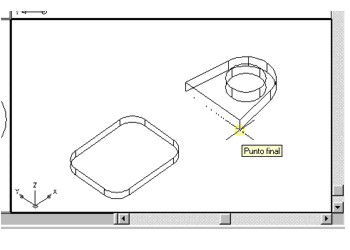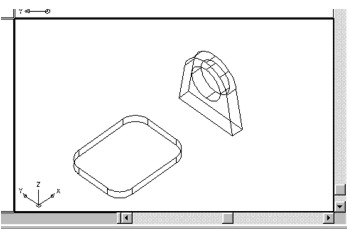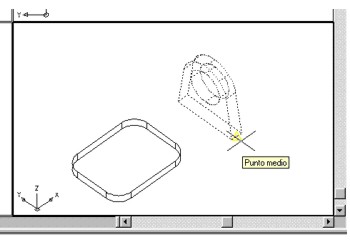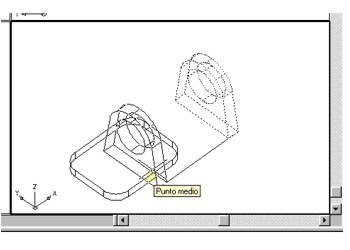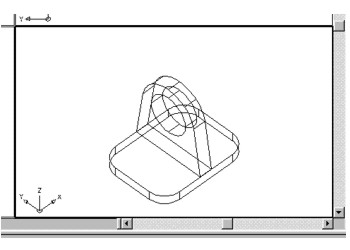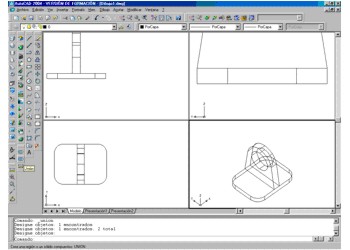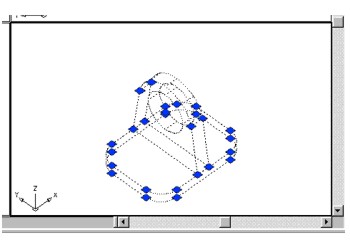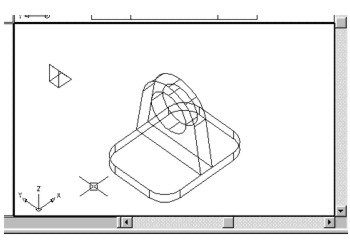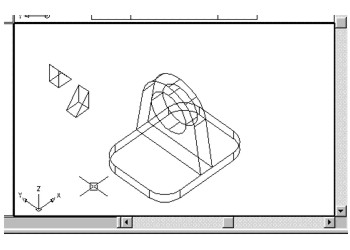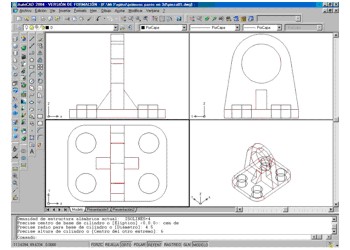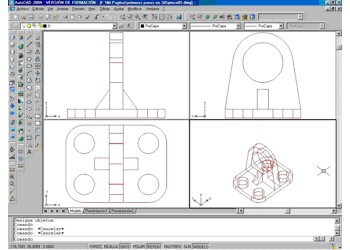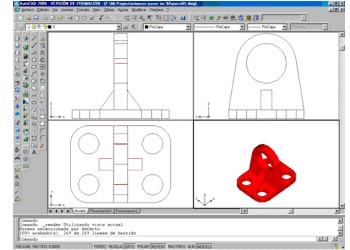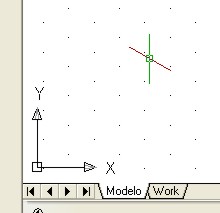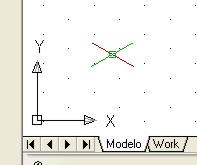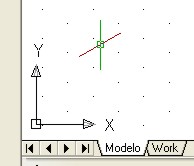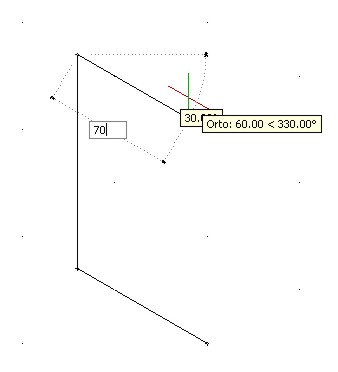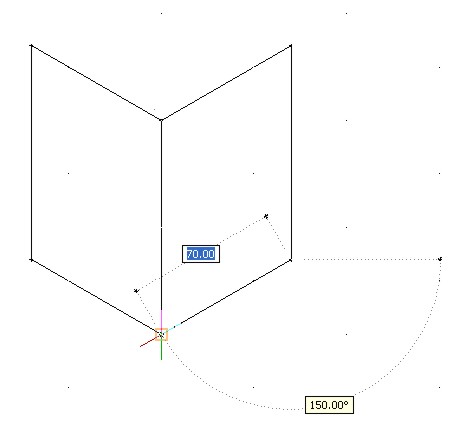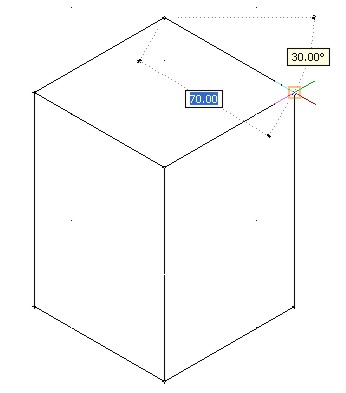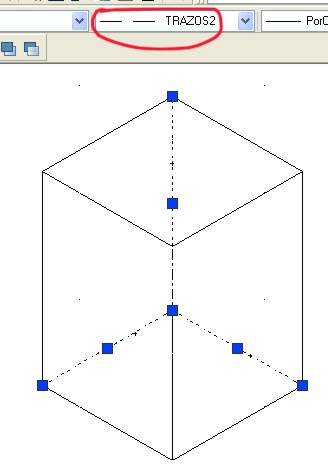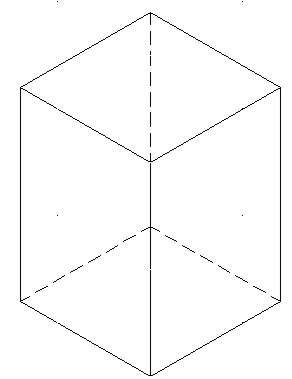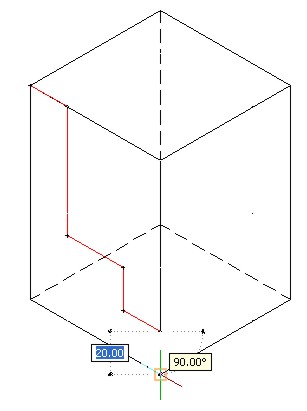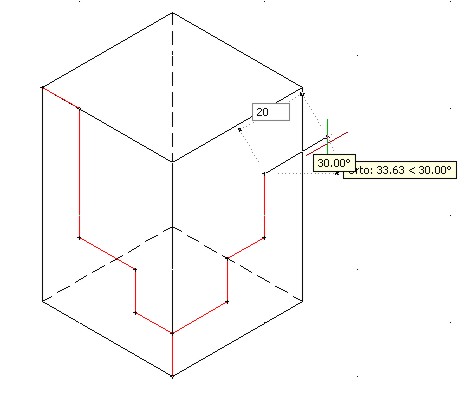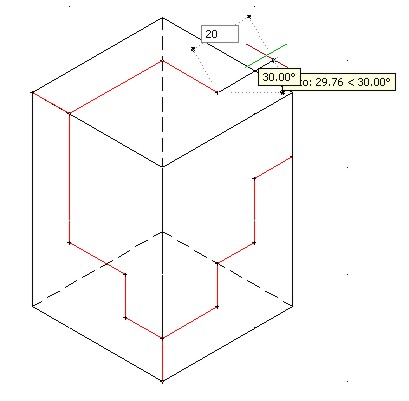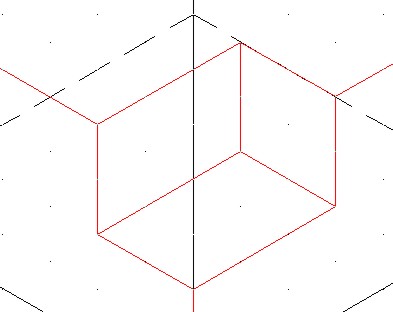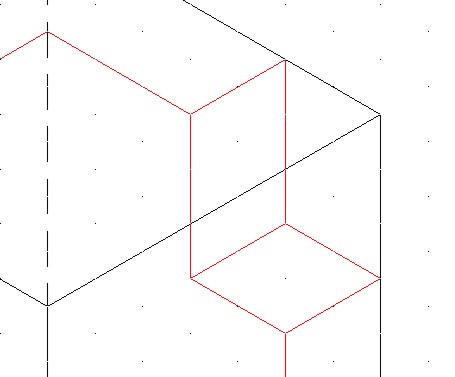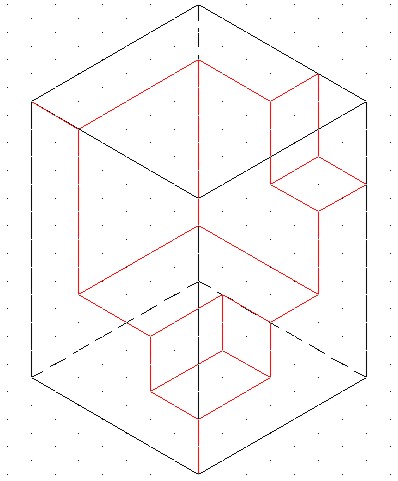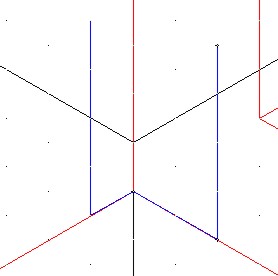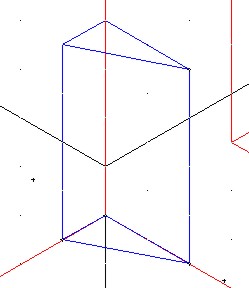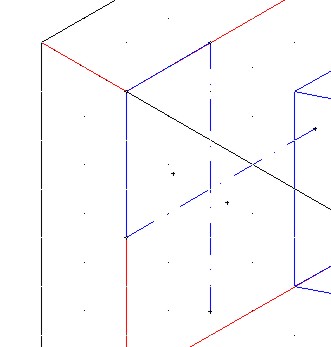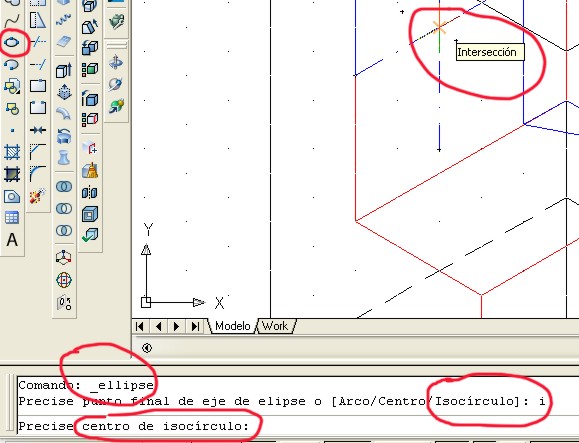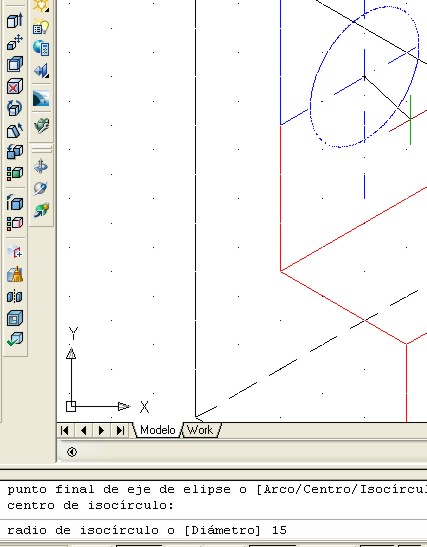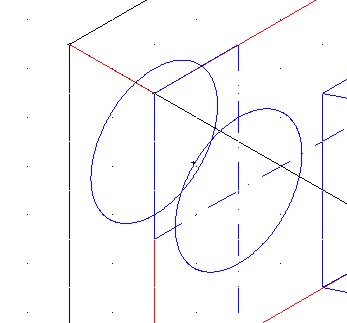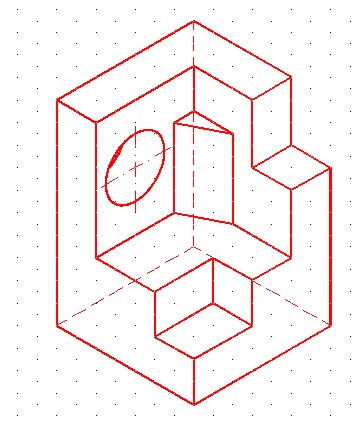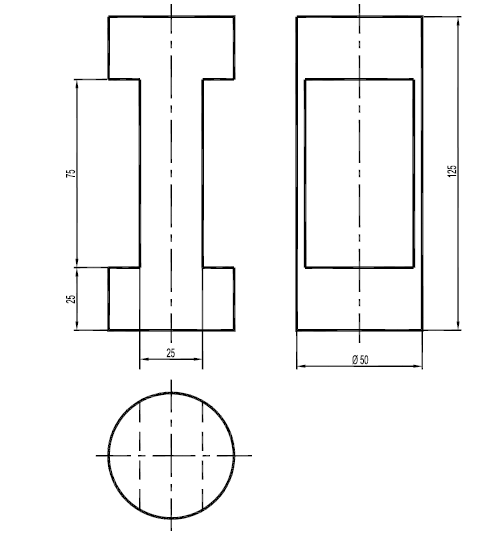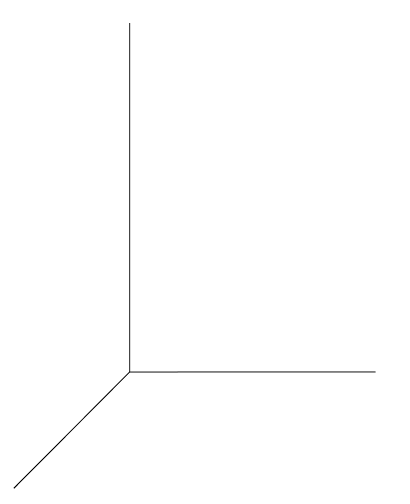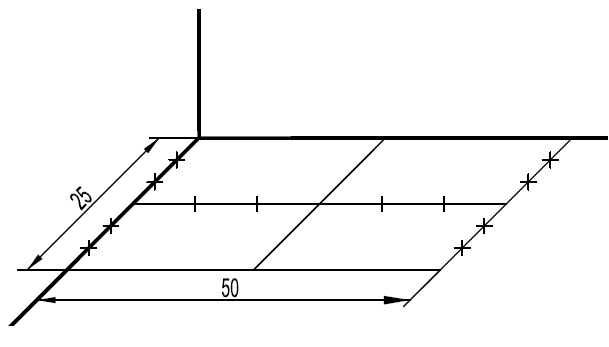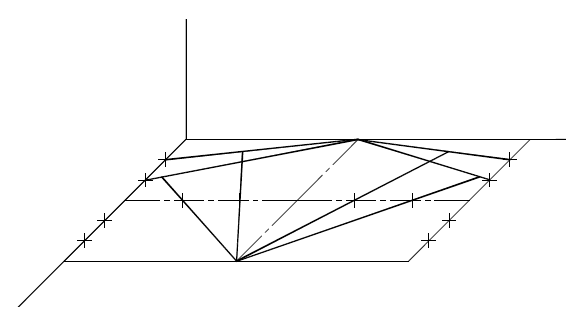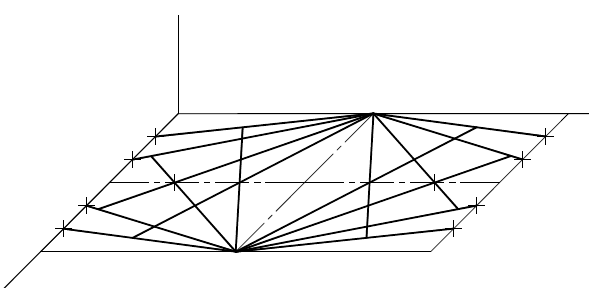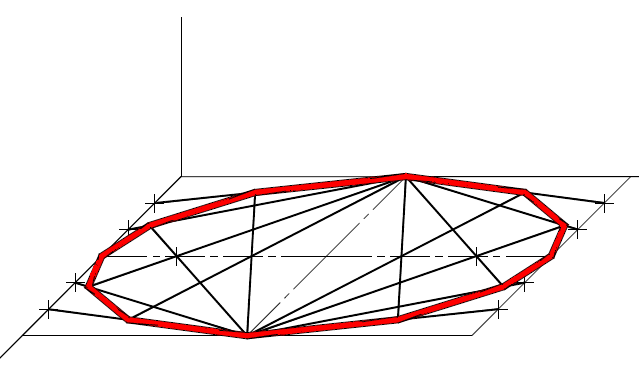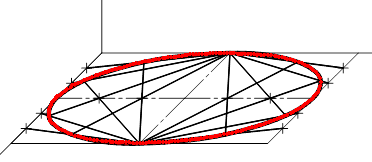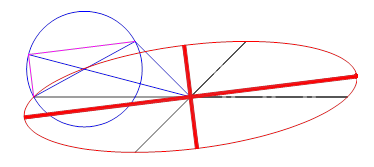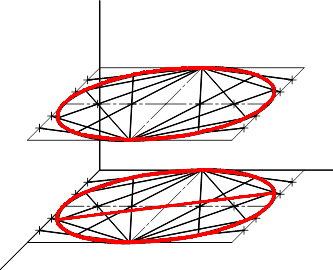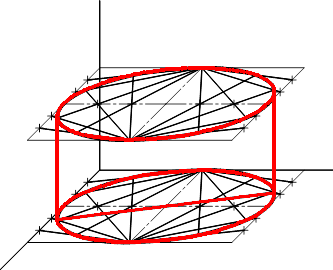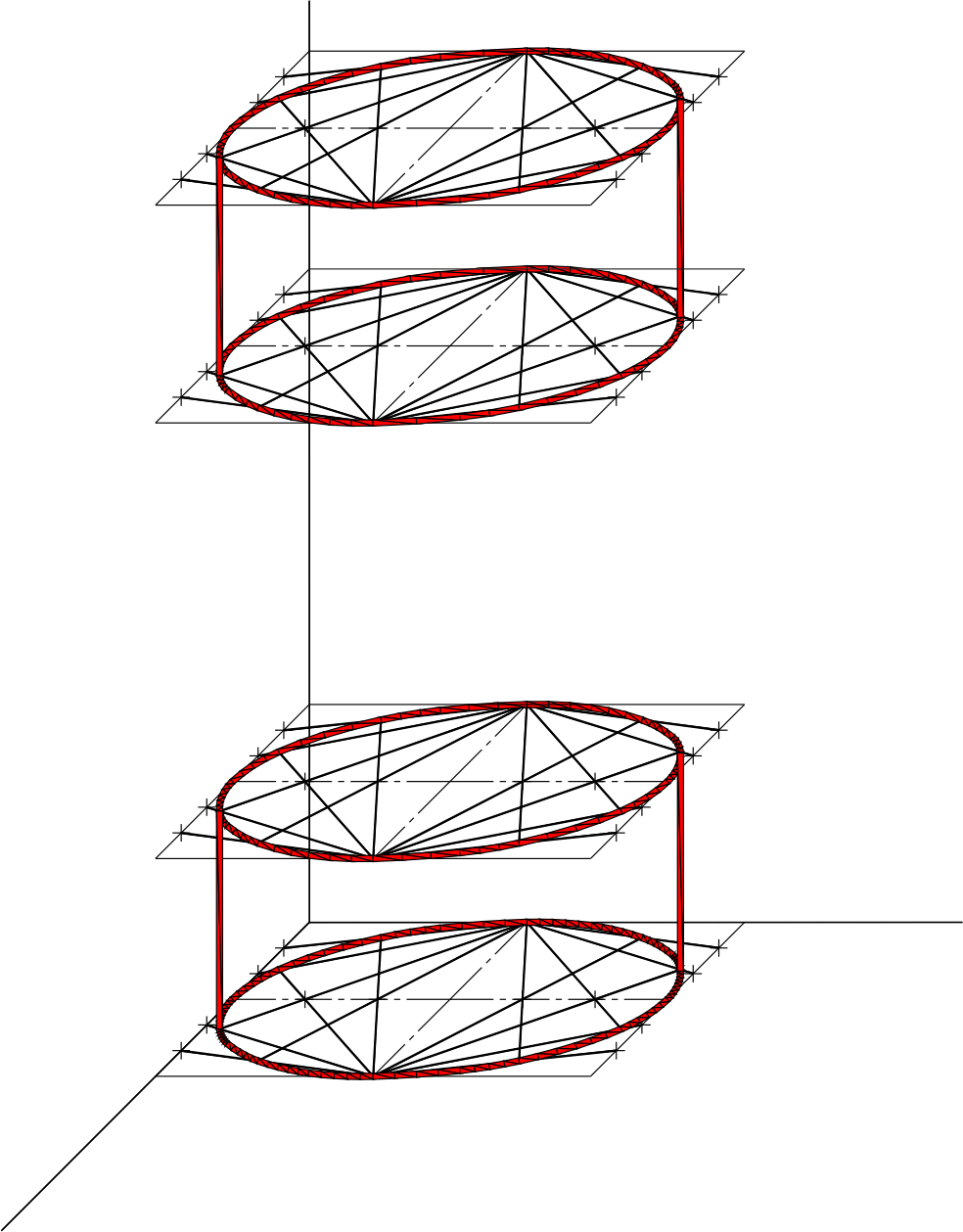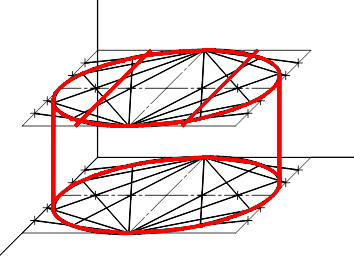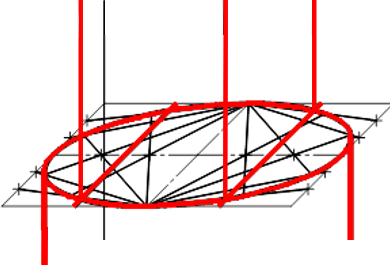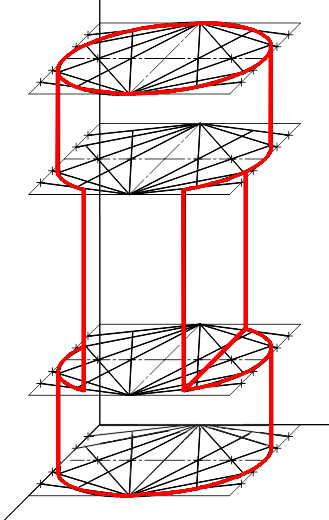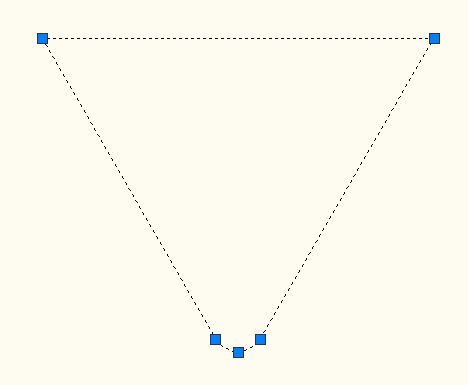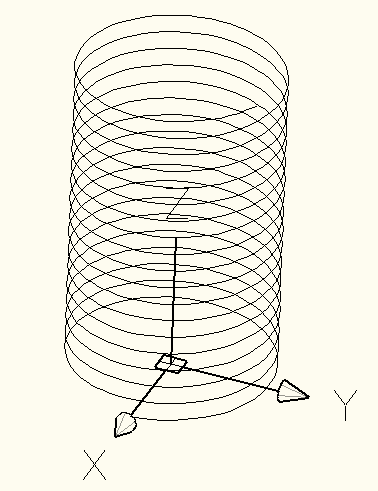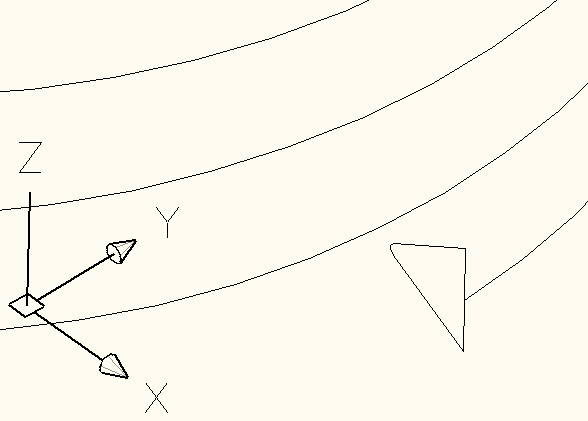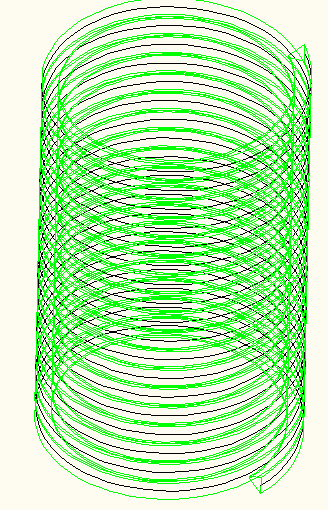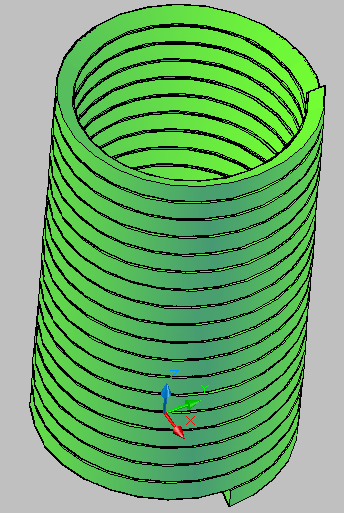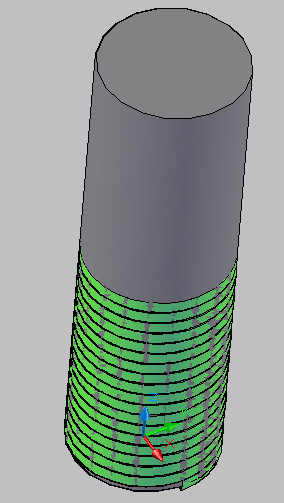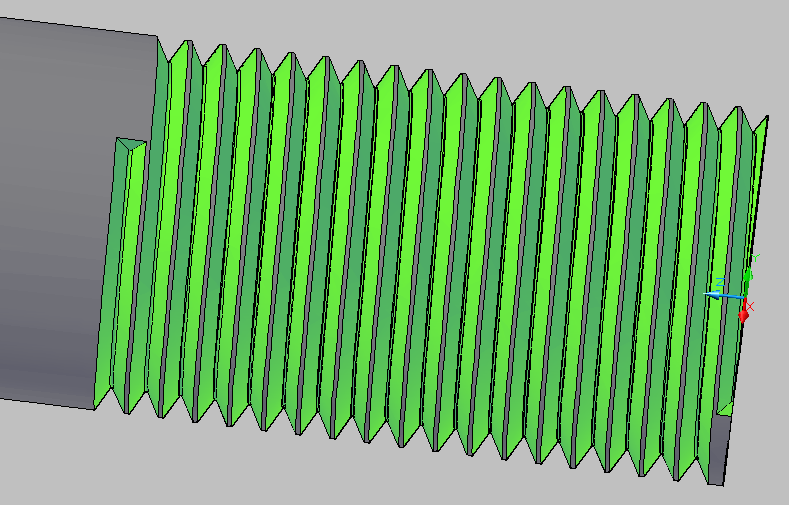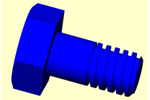Imagen en la pantalla de
AutoCAD |
Breve descripción |
|
En primer lugar configuraremos AutoCAD
con el número de ventanas que queremos visualizar.
En mi caso voy a configurarlo con 4 ventanas. Seleccionamos en el menú
Ver==>> Ventanas==>> 4 Ventanas.
( Ver imagen ). |
|
A continuación y mediante la orden PTOVISTA configuramos
las cuatro ventanas.
La secuencia de la orden es la siguiente:
Orden: ptovista
elegimos (Rotación)
Ángulo a partir del eje X en el plano XY < >: 225
Ángulo a partir del plano XY < >: 45
(valores para la ventana donde quiero la perspectiva)
Repetimos el proceso en el resto de las ventanas con los siguientes valores
Para el alzado: primer ángulo 270, segundo ángulo 0
Para la planta: primer ángulo 270, segundo ángulo 90
Para el perfil: primer ángulo 180, segundo ángulo 0
|
|
Comenzamos a dibujar el contorno de la base. Utilizaremos
las órdenes 2D que consideremos.
A continuación y mediante la orden REGION, convertimos las líneas y arcos
en un solo objeto.
La secuencia será la siguiente:
Orden: REGION
Designar objetos: ( Designamos las cuatro líneas y los cuatro arcos seguido
de Intro ).
En la línea de comandos nos aparecerá:
1 bucle extraido(s)
1 región creada(s)
( si esto no aparece hay algún problema con el trazado 2D, revisarlo ).
|
|
A continuación utilizaremos la orden EXTRUSION |
|
El resultado de la Extrusión será el de la
imagen.
La secuencia de la orden será:
Orden: Extrusion
Designar objetos: ( designar la región creada)
Precise altura de extrusión o [Eje de extrusión] < >: 4
Precise ángulo de inclinación para extrusión < >: 0
( Siempre que sea necesario contestar con Intro )
( el resultado lo tenemos en la imagen ) |
|
Una vez realizada la base procedemos con el segundo objeto
que tenemos que realizar.
Dibujamos el contorno utilizando órdenes 2D y realizaremos la extrusión.
Orden: Extrusion
Designar objetos: ( designar la región creada)
Precise altura de extrusión o [Eje de extrusión] < >: 6
Precise ángulo de inclinación para extrusión < >: 0
( Siempre que sea necesario contestar con Intro ) |
|
El siguiente paso será realizar el agujero en el
segundo objeto. Para ello utilizamos la orden CILINDRO.
La secuencia de la orden será:
Orden: cilindro
Precise centro de base de cilindro o [Elíptico] < >: (yo he utilizado
la referencia CENtro del arco inferior, ver imagen )
Precise radio para base de cilindro o [Diámetro]:9
Precise altura de cilindro o [Centro del otro extremo]:6
( Siempre que sea necesario contestar con Intro ) |
|
El resultado lo vemos en esta imagen.
La siguiente operación será realizar la Diferencia entre el segundo objeto
dibujado y el cilindro.
La secuencia de la orden será:
Orden: diferencia
Designe objetos: ( designar el segundo objeto dibujado )
Designe objetos: (contestar con Intro) Designe objetos: Designe sólidos
y regiones a sustraer...
Designe objetos: ( designar cilindro )
Designe objetos: ( contestar con Intro )
|
|
Una vez realizada la orden DIFERENCIA el resultado será
el de la imagen. Un solo objeto al seleccionar.
|
|
El siguiente paso será girar el objeto para ponerlo
según su orientación.
Para ello utilizamos la orden GIRA3D.
La secuencia de la orden será:
Orden: gira3d
Ángulo positivo actual: ANGDIR= contrario al sentido horario
ANGBASE=0
Designe objetos: ( designar el objeto a girar )
Designe objetos: Intro [Objeto/úLTimo/......../2puntos]: (utilizo la opción
2puntos, referencia punto FINal de la arista. Ver esta y la siguiente imagen)
|
|
Continuamos lo anterior.
Indicar primer punto ( FIN de la arista )
Precise segundo punto del eje ( FIN de la arista )
Precise ángulo de rotación o [Referencia]: 90 |
|
Objeto una vez girado.
|
|
Una vez realizado el giro procedemos a desplazar el objeto
a su sitio.
Para ello utilizaremos la orden DESPLAZA y la referencia de punto MEDio.
La secuencia de la orden y el resultado final lo veremos en las siguientes
imágenes.
Orden: desplaza
Designar objetos: ( designar e Intro )
Precise primer punto base o de desplazamiento : (seleccionar el punto MEDio
de la arista de la figura )
|
|
Precise segundo punto del desplazamiento o <usar primer
punto como desplazamiento>: (seleccionar el punto MEDio de la arista
de la figura ). |
|
El resultado será el de la figura. |
|
Una vez desplazado el segundo objeto tenemos que unir las
dos partes, para que sean un solo objeto.
Para ello usaremos la orden UNION.
La secuencia de la orden será:
Orden: union
Designar objetos: ( designar los objetos e Intro )
|
|
Una vez realizado el proceso anterior tenemos un solo objeto
al seleccionar. |
|
A continuación realizaremos una de las cuñas.
En línea de comandos ejecutaremos:
Orden: cuña
Precise primera esquina de cuña o [Centro] < >: (indicar un punto cualquiera
o hacer clic con el ratón en cualquier punto)
Precise esquina o [Cubo / Longitud]: L ( voy a utilizar longitud)
Precise longitud: 6.5
Precise anchura: 5
Precise altura: 9
(pulsar Intro después de cada opción, si es necesario)
En pantalla aparecerá según el punto de referencia indicado.
|
|
A continuación realizaremos una copia de la cuña, utilizaremos
la orden COPIA.
Una vez realizada la copia hacemos una simetria, utilizaremos la orden SIMETRIA3D.
La secuencia de la orden será:
Orden: simetria3d
Designar objetos: ( designar una de las cuñas )
[Objeto/úLTimo/........../3puntos]<3puntos>: (designaremos tres de los vértices
del rectángulo paralelo a YOZ)
Borrar objetos originales? [Si/No]:s
(pulsar Intro después de cada opción, si es necesario)
Las cuñas quedarán como se indica en la figura.
Mediante la orden DESPLAZA y utilizando las referencias necesarias llevamos
las cuñas a su sitio y procedemos a la unión de todo.
Estos pasos son similares a lo que se ha realizado anteriormente, por eso
no lo vuelvo a repetir.
|
|
A continuación vamos a realizar los cuatro agujeros. Para
ello utilizaremos la orden CILINDRO.La altura puede ser igual o superior
a la de la base, en mi caso e indicado un valor superior.
No vuelvo a repetir la orden CILINDRO, está detallada anteriormente.
|
|
Para finalizar la pieza solo nos queda realizar la diferencia.
El resultado final lo vemos en la figura.
|
|
El resultado final de la pieza, renderizada en ventana gráfica,
lo tenemos en la imagen.
(Consultar la orden RENDER y ver sus opciones)
|
Descargarse la pieza =====>>>>>>>>> |
|
Imagen en la pantalla de
AutoCAD |
Breve descripción |
|
En primer lugar configuraremos AutoCAD. Para ello utilizamos las órdenes
REJILLA y FORZCURSOR, e indicaremos Estilo Isométrico. El espacio
entre puntos he indicado 10. Las direcciones del cursor han cambiado
y podemos ver las direcciones del isoplano izquierdo. ( Ver imagen ).
|
|
Mediante la tecla F5 podemos cambiar de isoplano. En la
imagen el isoplano superior.
|
|
Mediante la tecla F5 podemos cambiar de isoplano. En la
imagen el isoplano derecho.
|
|
Una vez configurado el espacio de trabajo pasamos a dibujar
en ISOMÉTRICO.
Comenzaremos por dibujar el prisma contenedor. Cuando la perspectiva
(la pieza) esté terminada podemos eliminar o cambiar las características
del prisma.
Vamos a comenzar en el isoplano izquierdo.
Las dimensiones son 70, 100, 70 y 100. |
|
Pasamos al isoplano derecho y realizamos las tres líneas
que necesitamos de dimensiones 70, 100 y 70.
( El resultado lo tenemos en la imagen ) |
|
Pasamos al isoplano superior y realizamos las dos líneas
que necesitamos de dimensiones 70 y 70.
( El resultado lo tenemos en la imagen ) |
|
Este paso podemos realizarlo de dos maneras diferentes.
Dibujar las líneas como hasta ahora o COPIAR líneas ya dibujadas
y después cambiar sus PROPIEDADES. Una vez realizadas estas líneas
y cambiadas sus propiedades (líneas de trazos) nos quedará
la imagen como podemos ver en la figura siguiente. |
|
Las líneas de trazos nos simulan las aristas ocultas.
|
|
Para mayor claridad cambio el color.
Comienzo el dibujo por el isoplano izquierdo. Vamos según la dirección
de la rejilla e indicando las magnitudes que deseamos.
(Ver resultado en la imagen) |
|
Continuamos el dibujo en el isoplano derecho. Vamos según
la dirección de la rejilla e indicando las magnitudes que deseamos.
(Ver resultado en la imagen)
|
|
Seguimos el dibujo en el isoplano superior. Vamos según
la dirección de la rejilla e indicando las magnitudes que deseamos.
(Ver resultado en la imagen) |
|
Comienzo el dibujo con los diferentes detalles que tiene
la pieza. Vamos completando los huecos por etapas.Modificamos la dirección
del cursor (isoplano que necesitemos) e indicando las magnitudes que deseamos.
(Ver resultado en la imagen)
|
|
Seguimos con los diferentes detalles que tiene la pieza.
Modificamos la dirección del cursor (isoplano que necesitemos) e
indicando las magnitudes que deseamos.
(Ver resultado en la imagen)
|
|
Seguimos con los diferentes detalles que tiene la pieza.
Modificamos la dirección del cursor (isoplano que necesitemos) e
indicando las magnitudes que deseamos.
(Ver resultado en la imagen) |
|
En este punto vamos a realizar la cuña central. Voy
a cambiar el color para que se vea mejor lo que se está realizando.
En el isoplano derecho dibujamos una línea de 10 y vertical de 40.
En el isoplano izquierdo dibujamos una línea de 20 y vertical de 40.
(Ver resultado en la imagen) |
| |
Dibujamos la línea inferior de la cuña
y copiamos el triángulo en la parte superior.
(Ver resultado en la imagen) |
|
Vamos a completar la pieza con la parte correspondiente
al agujero.
Comenzamos por dibujar los ejes. Nos posicionamos en el isoplano derecho
y dibujamos las líneas necesarias para colocar los ejes en su posición.
Dos líneas auxiliares de 20 y 30 que están en azul, después los ejes, no
importa su longitud. Cuando estén dibujados los isocírculos veremos si sobra
o es necesario prolongar. Lo importante es tener difinido el centro. |
|
Para realizar el isocirculo fijarse en las partes destacadas,
en rojo, en la imagen.
Orden: _ellipse o utilizar el icono Indicar I e intro ( vamos a realizar
un isocirculo) Indicamos el centro y para finalizar el radio del isocirculo.
(Ver imagen siguiente) |
|
Ver proceso de la orden y el resultado, con la indicación
del radio.
|
|
A continuación vamos a copiar el isocirculo, para representar
la pequeña parte que se ve.
|
|
Para finalizar la pieza solo nos queda borrar y recortar
El resultado final lo vemos en la figura.
|
Descargarse los datos =====>>>>>>>>> |
|
Descargarse el tutorial =====>>>>>>>>> |
|
Descargarse la pieza en perspectiva
=====>>>>>>>>> |
|
Imagen en la pantalla de
AutoCAD |
Breve descripción |
|
Vistas de la pieza de la que vamos a realizar la perspectiva caballera.
Ángulo del eje 135° y coeficiente de reducción ½.
|
|
Comenzamos por dibujar los ejes. |
|
Dibujamos el paralelogramo con los ejes, según las dimensiones, sobre el eje oblicuo aplicamos el coeficiente de reducción (50 * ½ = 25)
Dividimos el eje central en un número de partes y los lados exteriores, según la imagen, en seis partes (tres para cada semieje).
|
|
Vamos uniendo el extremo del eje menor con los exteriores y el otro extremo con los puntos del eje mayor, según la imagen. |
|
Completamos el resto de las uniones de los extremos del eje menor con los exteriores y del otro extremo con los del eje mayor, según la imagen. |
|
Utilizando la Orden POLILINEA, procedemos a generar la curva que aproximaremos a la elipse. |
|
Utilizando la Orden EDITPOL, mejoramos la curva.
Utilizamos la opción curvar, mejorando mucho el aspecto de la elipse.
|
|
Copiamos los ejes conjugados y mediante la rutina Lisp (elipsec.lsp),
que se puede descargar en esta página web, determinamos los ejes reales
de la elipse. Si queremos podemos seguir este paso y no realizar la elipse
como se ha indicado, anteriormente, ya que la rutina dibuja la curva. Se
trata de dar diferentes opciones para la realización de la misma figura.
|
|
Copiamos el eje real, nos servirá para realizar las líneas tangentes laterales, y la elipse trazada, con o sin las líneas que hemos utilizado para su trazado.
Todo ello con la Orden COPIA indicando la Referencia a objeto (Intersección), para el eje y la magnitud (25) para la elipse.
|
|
Realizamos las tangentes exteriores utilizando como referencia los puntos finales del eje real.
Podemos crear una capa auxiliar, desactivada, para colocar temporalmente líneas que no sean necesarias y que puedan obstaculizar el trazado.
Una vez realizadas estas líneas volvemos cada línea a su capa.
|
|
Eliminamos el eje real, copiado anteriormente, y copiamos en su posición la parte superior. |
|
Copiamos el eje central, paralelo al eje oblicuo, a la distancia adecuada (12,5 en este caso hacia la derecha y hacia la izquierda).
Convertimos en polilínea con la Orden EDITPOL y cambiamos el tipo de línea a Continua.
Con ello conseguimos los puntos por los que realizar las líneas verticales que nos delimitarán el núcleo central del objeto.
Como se indicaba, anteriormente, podemos pasar las líneas no necesarias a una capa desactivada y poder cambiarlo una vez realizado el proceso de trazado.
|
|
Utilizamos las líneas trazadas para realizar las verticales, de longitud 75. Solo trazaremos las tres que se verán.
Tomaremos como referencia los puntos de intersección de la curva con las líneas paralelas al eje, anteriormente trazadas.
Ver la imagen de la izquierda.
|
|
Completaremos la figura recortando y borrando lo que sobra. Órdenes RECORTA y BORRA
Ver resultado final en la figura de la izquierda.
|
Descargarse los datos =====>>>>>>>>> |
|
Descargarse el tutorial =====>>>>>>>>> |
|
Descargarse la pieza en perspectiva
=====>>>>>>>>> |
|
Imagen en la pantalla de
AutoCAD |
Breve descripción |
|
Realizar el vano de la rosca, para ello
mirar en una tabla de roscas los diferentes valores y determinar los necesarios.
En mi caso voy a realizar una rosca métrica normal de 60 mm de
diámetro nominal y 5,5 mm de paso. Los otros valores los obtengo
de las fórmulas que están en las tablas de roscas.
Una vez dibujado el perfil del vano mediante EDITPOL juntar todas las
líneas para que sea un solo objeto. |
|
Mediante la orden HELICE creamos la trayectoria sobre la
que generaremos el filete de la rosca.
Proceso para la hélice.
Precise centro de la base: 0,0,0 (para tener un punto claro de referencia.
Podemos tomar otro cualquiera)
Precise radio de la base: 30 (radio nominal)
Precise radio superior: 30 (radio nominal)
Precise altura de la hélice o [……/ Altura de giro / …….
]:A
Precise distancia entre giros: 5.5 (paso rosca)
Precise altura de la hélice o [……. ]:100 (longitud que
queremos para la rosca)
Mediante la órbita cambiamos la visualización y ponemos la
hélice en vista 3D. |
|
Giramos y desplazamos la sección del vano al inicio
de la hélice. Utilizaremos las órdenes GIRA3D y DESPLAZA.
Fijarse en como está orientada con respecto a la hélice. Parte
recta con el exterior. Ver figura. |
|
Realizar BARRIDO.
Pasos de la orden.
Designe objetos para barrer: Designar (la sección, el vano que
hemos dibujado)
Designe objetos para barrer: Intro
Designe trayectoria de barrido o [Alineación / ….. ]: A
Alinear objeto barrido perpendicular a la trayectoria antes de barrido
[Si/No]: N
Designe la trayectoria de barrido o [………….]: Designar
(la hélice)
Ya tenemos la parte del vano creado. Ver imagen. He cambiado el color
para ver el sólido creado y la hélice, que puede borrarse.
|
|
El sólido creado en visualización Conceptual.
Quitada la hélice. |
|
Creamos un cilindro con el diámetro nominal y
de longitud la que deseemos que tenga el tornillo, no tiene por qué
coincidir con la longitud roscada.
Voy a tomar como longitud 200 mm.
Pasos para la orden CILINDRO.
Precise centro de la base o […..]: 0,0,0 ( o el mismo centro usado
para la hélice)
Precise radio de la base o [……]: 30
Precise altura o […….]: 200
Y obtendremos la que se ve en la figura.
|
|
Mediante DIFERENCIA obtendremos la rosca 3D deseada.
Pasos con la orden DIFERENCIA.
Designar objetos: Designar (cilindro)
Designar objetos: Intro
Designar objetos: Designar (objeto creado, vano)
Designar objeto: Intro
Ya está la rosca en 3D creada.
Cambiando la visualización y el Zoom aparece como en la imagen.
|
Descargarse el tutorial
=====>>>>>>>>> |
|
Descargarse la pieza =====>>>>>>>>> |
 º |
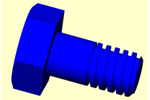 |
Tornillo realizado con una versión educativa
de Autocad.
Descargar pieza. Tornillo rosca cuadrada. ====>>>>> |
|
|
Moleteado (grafilado) en 3D ==> Descargar Tutorial ==> |
|